
まだプログラミングをやったことが無い皆さまへ。
10分後には、あなたもプログラマー!
これは、まだ一度もプログラミングをやったことが無い方への記事です。
そう、先週の自分のように。まずは電子の世界へ片足を突っ込んでみましょう。
1.プログラマーになろう
突然ですが、あなたはプログラマーですか?
中には、プログラミングで業務効率化とかまでやっている方でも、プログラマーではないと謙遜される方もいるかもしれません。
私は始めて1週間ですが、胸を張ってプログラマーを名乗るつもりです。
プログラムコードを読み込ませて何かを動かした瞬間、人は皆プログラマーを名乗っていいじゃないですか!ここまでなら、みんな10分でできます。みんなでプログラマーを名乗ってハードルを下げていきましょう。
ここが、現代のダーマ神殿なのです!
(知らない方は、ドラゴンクエストで調べてね)
ところで、IT後進国ともいわれるこの日本ですが、プログラミングを触ったことがある人はどれくらいいるのでしょうか?約1億2500万人の人口のこの国でプログラミングをしたことがあるのは、おそらく10%にも満たないのではないでしょうか?
という事は、自分のPC、自力でプログラムを動かした瞬間に、日本の中でのITランキングがざっと1億くらいはごぼう抜きできるといっても過言ではないのです。
それではやってみましょう!!!
2.プログラマーになろう 実践編:Pythonを入れよう
用意するもの:・インターネットにつながるPC ・10分間の余裕
このように書くと、私がPythonの入れ方を説明すると思うでしょ?
しないんですよね、これが。だって本物の素人ですから、何が正解か分からないですから。
質問にも基本的にはお答えできません。自信がないので・・・
あと、私はWindowsしか触ったことがないため、Macは分かりません。でも以下の流れは大体同じだと思いますし、細かいことは全部簡単に調べられるような内容です。
では、私はどうやったか?
私は始めに買った書籍「Pythonスタートブック」に基づいてやりました。
ただ、有料で販売している本のノウハウをそのまま公開する訳にはいきません。
でもご安心を。ネットでいくらでも説明してくれている方がいます。
「Python インストール」で検索するとたくさんのページが出てきます。
例えば、Python JapanさんのWindows版Pythonのインストールでは簡単かつ必要最低限の情報でインストールの説明をしてくれています。
ちなみに、私は上のPythonを普通に入れたのですが、「Anaconda」というものをもあるようです。これは、「Python」+「Pythonで使える便利アイテム詰め合わせ」パックのようなものだそうです。
これも「Anaconda インストール」調べればいくらでも出てきますが、私がみたところでは、
WEB ARCH LABOさんのAnaconda を Windows にインストールする手順説明が簡単で分かりやすそうです。(追記:結局、私も後日Anacondaをいれました。)
できましたか?ここまでで10分かかっていないでしょ?あと少しです。
少し確認しておくことがあります。ファイルの拡張子がみえる設定かどうかです。拡張子見えるという方は、次の章まで飛ばしてOKです。拡張子が見えないかたは下の④へ、分からない方は以下の手順で確認してみてください。
①「Windowsアクセサリ」の「メモ帳」(←後でもつかいます。)を開いてみてください。
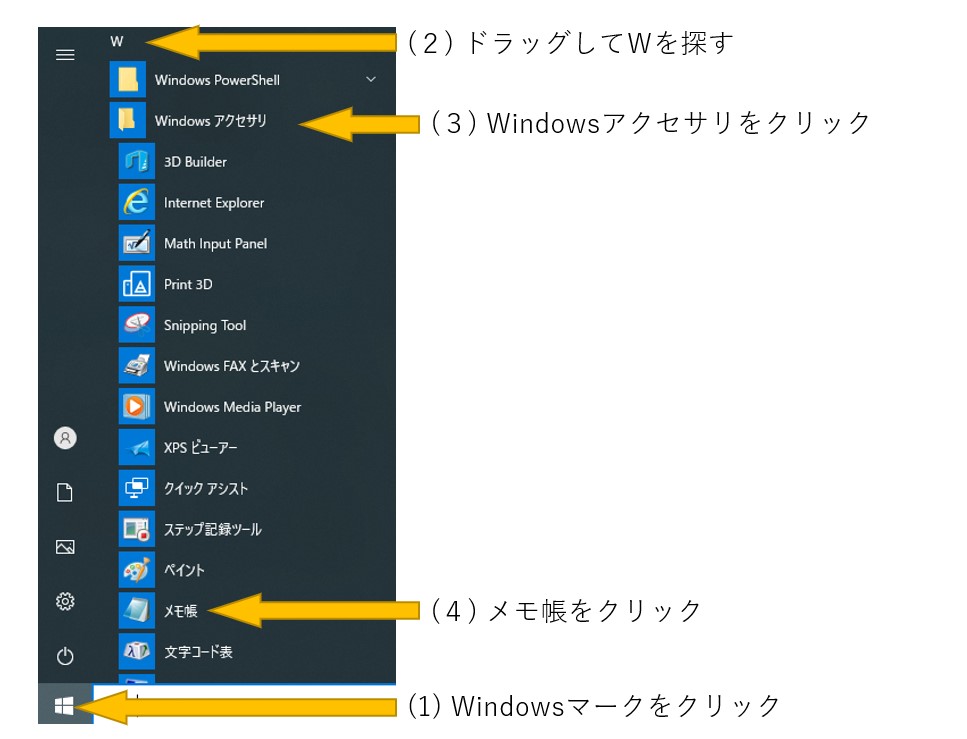
②メモ帳は開けましたか?では適当に文字を打って、適当な名前を付けてデスクトップに保存してみてください。
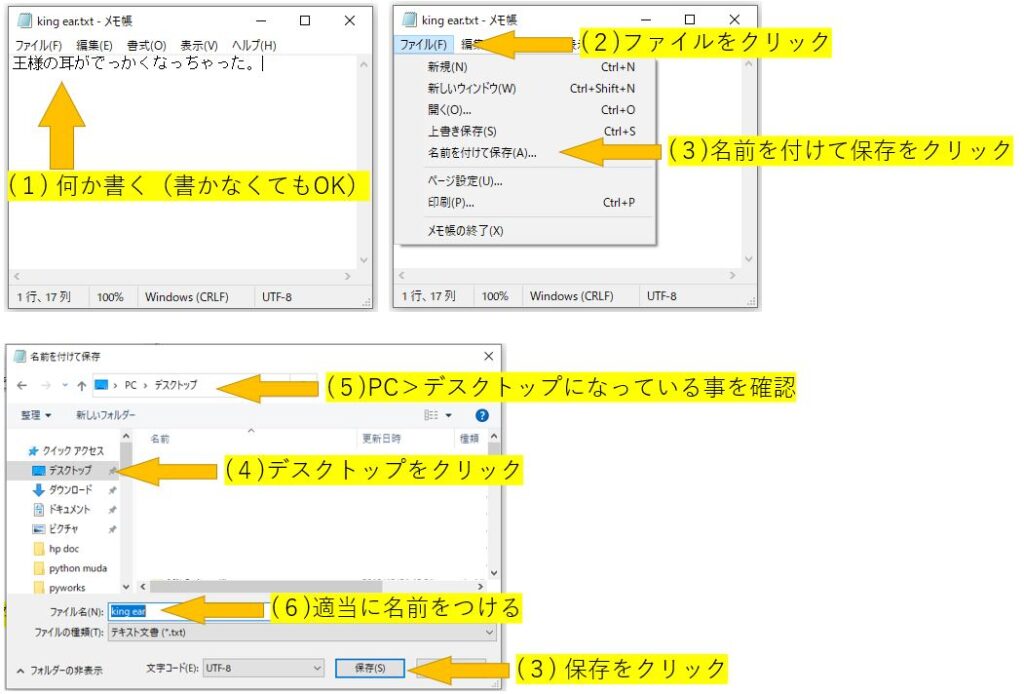
③デスクトップに②で作ったファイルはできましたか?
どのように表記されていますか?「ファイル名.txt」ですか?「ファイル名」ですか?
「ファイル名.txt」なら拡張子が見えているのでOKです。次の章まで行きましょう。
「ファイル名」ならば拡張子が見えている少し設定変更が必要です。
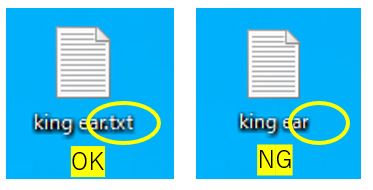
④(拡張子が見えなかった方のみ)拡張子が見える設定に変更してください。
PCのバージョンによって少し異なるので省略しますが、「拡張子 表示」といった検索でできると思います。例えばWindowa10の方であれば、PC設定のカルマさんのWindows10 – ファイルの拡張子を表示/非表示にするのページを参考にしてみてください。③で説明した状態になればOKです。次の章に行きましょう!
3.プログラマーになろう 実践編:Pythonを動かそう
ここまでくれば、準備はできました。
早速プログラマーになりましょう!!
① キーボードの「WIndowsボタン」と「R」を同時に押してください。「ファイルを指定して実行」というものがひらくと思います。
② 名前に小文字で「cmd」と入力して、OKボタンを押してください。「コマンドプロンプト」というものが開きます。ここまでくればプログラマー感が一気に出ます。
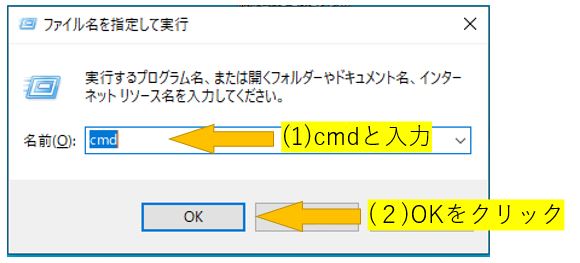
③ C:\Users\ユーザー名(※それぞれ異なります)>に英子文字で「python」と入力してください。いろいろと表示されて「>>>」が出てきましたか?
④ >>>の横に「print(‘Hello World’)」入力してEnterキーを押してください。なお「」は入れてはダメです。
直下に「Hello World」と出力されればOKです。入力する時の()や’(カンマ)は非常に重要です。
続いて>>>の横に「1+1」と入力してEnterキーを押してください。2が出力されればOKです。
その後、>>>の横にquit()と入力してEnterキーを押してください。元に戻ればOKです。
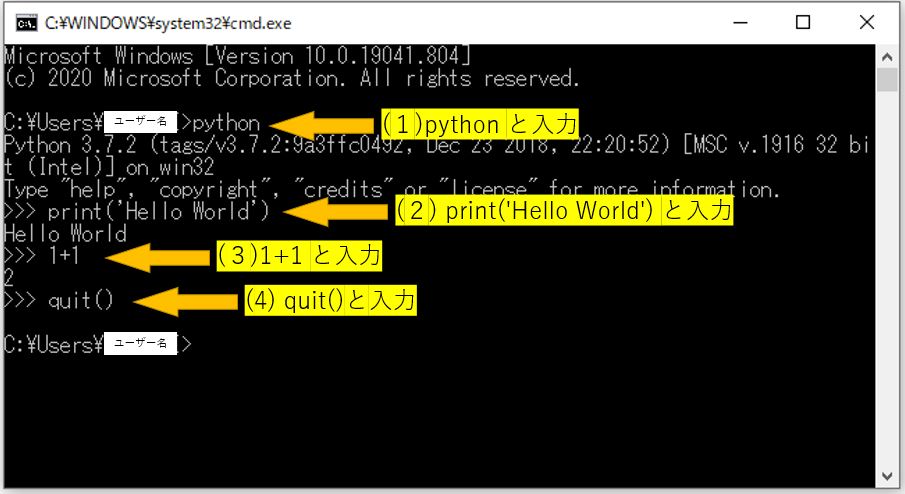
おめでとうございます!!!これであなたも立派なプログラマーです!!!
4.プログラマーになろう 実践編:Pythonでゲームをしよう
簡単なゲームやってみましょう。”I want to play a game.”(映画「SAW」よりJigsawの言葉)
こんなゲームをやってみましょう。
(1)あなたが〇か×を選ぶ
(2)PCも〇か×を選びます。
(3)あなた、PCともに〇か×であればあなたの勝ち、異なっていればPCの勝ちです。
いきなりコードを書くのは難しいので、私が書いたものを動かしてみてください。
といっても1日勉強すれば到達する程度のコードしか使っていないので、勉強をはじめればすぐに同じようなものは作れます。
あと、うまくいかなくても助けられません。その点はどうかご容赦ください。
そのまえに準備から、、、
①まずはフォルダを作ります。
また「コマンドプロンプト」を開いてください。
C:\Users\ユーザー名(※それぞれ異なります)>の横に「mkdir pygames」と入力してEnterキーを押してください。これで「pygames」というフォルダが作られているはずです。
何も表示されずもとに戻ればOKです。
②次に、いま作ったフォルダに移動します。
C:\Users\ユーザー名(※それぞれ異なります)>の横に「cd pygames」と入力してEnterキーを押してください。(cd = change directoryです。つまりpygamesのフォルダに入ったという事です。)
C:\Users\ユーザー名(※それぞれ異なります)\pygames と表示されればOKです。
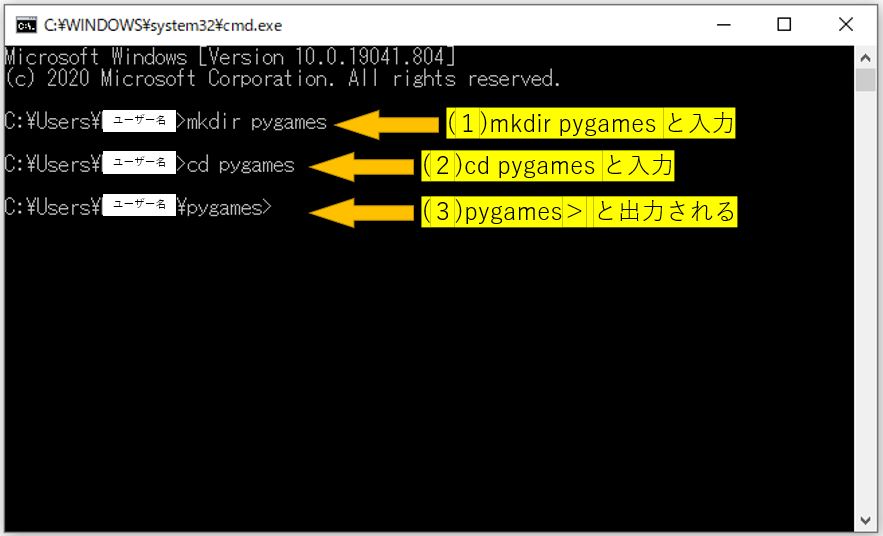
③ここまでくれば一旦「コマンドプロンプト」は消さずに放置してください。
次は初めの方の拡張子の確認でやった時と同じようにメモ帳を開いてください。メモ帳にコードを入力します。
下に記載したコードをすべてコピーしてください。
注意点は、完全にコピーするという事です。空白も含めて意味があるので、完コピが大事です。
import random
your = input('〇 ×ゲーム!〇なら0 ×なら1を入れてね:')
com = random.choice(['0', '1'])
if your == '0':
print('あなたの選択は〇です')
else:
print('あなたの選択は×です')
if com == '0':
print('PCの選択は〇です')
else:
print('PCの選択は×です')
if your == com:
print('あなたの勝ちです')
else:
print('あなたの負けです')コピーしたら、メモ帳に張り付けてください。こんな感じです。
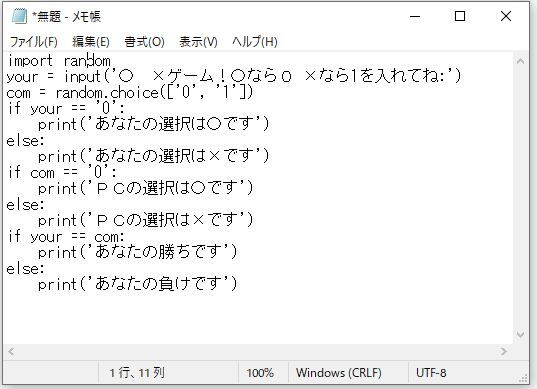
コピーできたら保存しましょう。名前を付けて保存で「game」とつけてデスクトップに保存してください。
④いま作ったファイルをpythonで読めるようにします。
デスクトップに「game.txt」というファイルがあるはずですので、右クリックして「名前の変更」をクリック、その後、ファイル名を「game.py」に変えてください。
「拡張子を変更すると、ファイルが使えなくなる可能性あります。」というエラーがでますが、「はい」で変更してOKです。
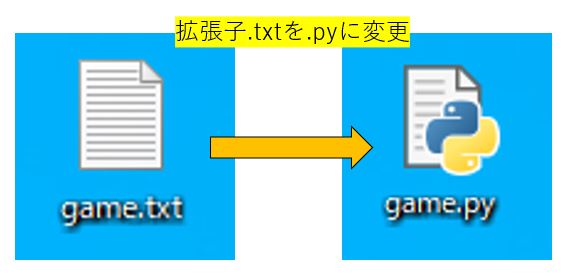
⑤いま作成した「game.py」を「pygames」フォルダに入れてください。②でうまくできているとユーザーフォルダの中にあるはずです。
ユーザーフォルダへの移動の仕方が分からない場合は検索してみてください。
例えば、パソプルさんのWindows10 ユーザーフォルダの場所と詳細でも分かりやすく解説してくれています。
こんな感じです。ここまでできたら、「pygames」フォルダを閉じましょう。
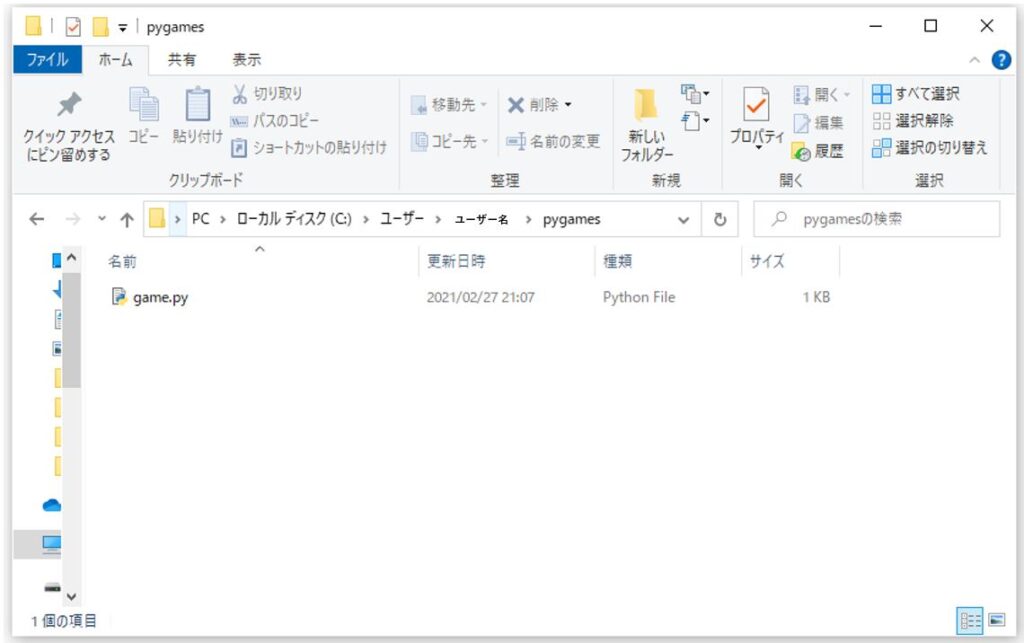
⑥放置していた「コマンドプロンプト」に戻ってください。
C:\Users\ユーザー名(※それぞれ異なります)\pygames>で止めていたと思います。
では、C:\Users\ユーザー名(※それぞれ異なります)\pygames>の横に「python game.py」と入力してEnterキーを押してください。こんな感じでゲームがスタートするはずです。
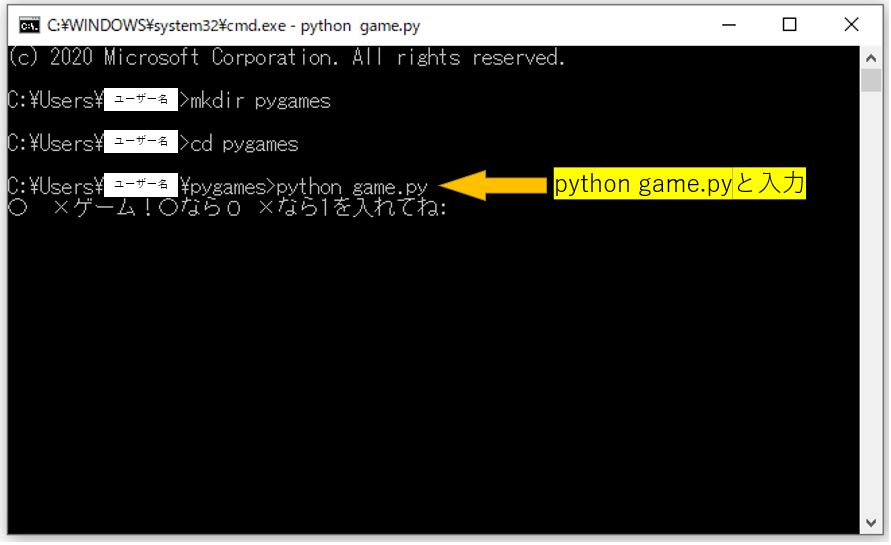
⑦「コマンドプロンプト」上で「〇なら0、×なら1を入れてね:」と聞かれていると思います。
聞かれた通り、0か1好きなほうを入れてください。入れたらEnterキーを押してください。
そうすると、「あなたの選択」「PCの選択」「勝敗」の3つが表示されるはずです。
こんな感じです。
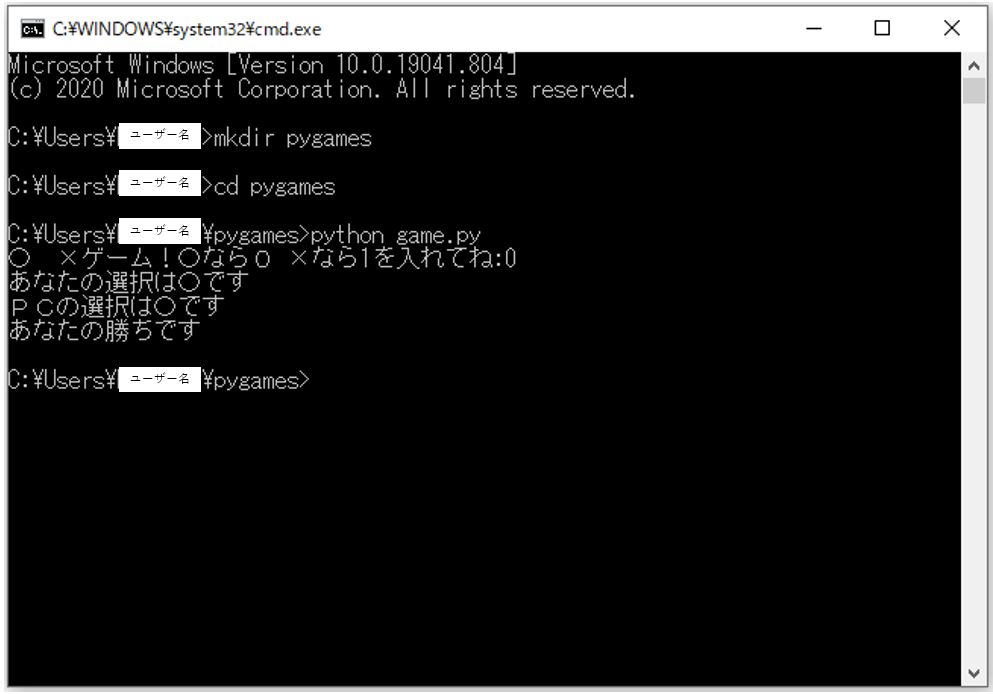
どうでしょうか?ゲームできましたか?
できれば、何度か繰り返してみてください。〇を選んでも×を選んでも勝ったり負けたりすると思います。
Pythonの無駄使いに成功しました!!
※1:今回は簡単のために、コマンドプロンプトでプログラムを動かし、メモ帳でコードを書きました。実際には、私は、「Windows PowerShell」でプログラムを動かし、「Visual Studio Code」というソフトでプログラムを書いています。こちらの方が明らかに使いやすいです。
※2:このゲームプログラムには欠陥があります。0を入れると〇になるのは良いのですが、1だけでなく、どのような数字や文字を入れても×と認識されます。
当然、これを回避して0か1以外が選択されたときに再入力を促すことはできますが、煩雑になるのでこの段階では良しとしました。
修正バージョンも作ってみました。以下のコードです。
import random
your = input('〇 ×ゲーム!〇なら0 ×なら1を入れてね:')
game = ['0', '1']
com = random.choice(game)
while True:
if your not in game:
print('0か1以外が入力されています。')
your = input('〇 ×ゲーム!〇なら0 ×なら1を入れてね:')
else:
if your == '0':
print('あなたの選択は〇です')
else:
print('あなたの選択は×です')
if com == '0':
print('PCの選択は〇です')
else:
print('PCの選択は×です')
if your == com:
print('あなたの勝ちです')
else:
print('あなたの負けです')
break現在、PyQさんで勉強中です。
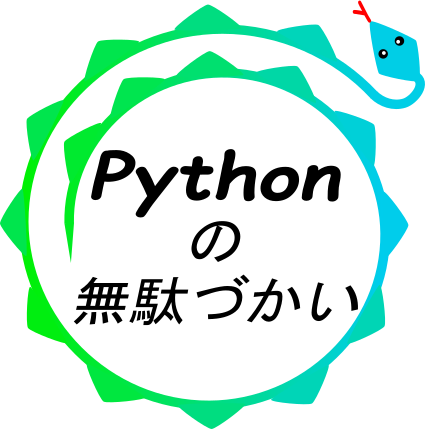
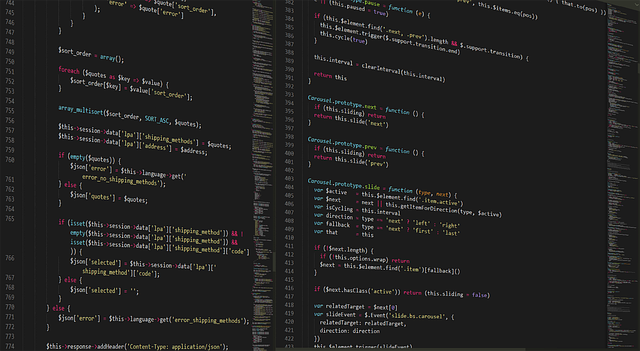



コメント